Vor meinem Fenster fallen dicke Regentropfen. Es ist ein grauer Tag in Tokyo, Japan. Oder besser: Eine graue Woche.
Ich sitze im Coworking Space und blicke nach unten auf die “Shibuya Crossing” – auf keiner anderen Straßenkreuzung der Welt bewegen sich angeblich mehr Menschen. Oder mehr Regenschirme, so wie heute.
Obwohl ich Tokyo im Regen seltsam beruhigend finde – rausgehen und etwas unternehmen mag ich auch nicht. Deshalb wird die Zeit anderweitig genutzt. Mit etwas, das ich schon zu lange aufschiebe: Meine Website bei WordPress warten.
Meine wichtigste Mitarbeiterin will umsorgt werden!
Allerdings wird sie von mir, wie auch von vielen anderen (Solo-)Unternehmerinnen und -Unternehmern, gerne vergessen. Oft liegt es an Unwissenheit, Angst vor der Technik oder schlicht Überforderung.
Das wollen wir heute ändern und kümmern uns um ein Glow-up für deine WordPress-Website, inkl. Wartung und Updates – einem Frühjahrsputz quasi.

Inhaltsverzeichnis
- Warum es so wichtig ist, regelmäßig deine WordPress-Website zu warten
- Schritt 1: Ein (automatisches) Backup erstellen
- Schritt 2: Plugins updaten
- Schritt 3: Themes ausmisten
- Schritt 4: PHP-Version anpassen
- Schritt 5: Medienbibliothek aufräumen
- Schritt 6: Kaputte Links prüfen und reparieren
- Bonus-Schritt: Bei der VG Wort anmelden…. mit meinem neuen Minikurs 🙂
Warum es so wichtig ist, regelmäßig deine WordPress-Website zu warten
Safety first!
Nein, wirklich. “Sicherheit” ist der wichtigste Grund. Eine Website, die auf dem aktuellen Stand ist, ist am besten vor Angriffen durch Bots oder Hacker geschützt.
Ein Auto oder ein Fahrrad wartest du ja auch. Du lässt die Reifen wechseln, den Ölstand prüfen und auf eventuelle Sicherheitslücken checken.
Alle diese Aufgaben helfen dabei, die Sicherheit und Leistung deiner WordPress-Webseite zu verbessern und sind auch für AnfängerInnen gut durchführbar.
Deinen Website-Glow-up kannst du an einem Nachmittag erledigen oder auf ein paar Tage verteilen. Plane insgesamt etwa eine Stunde Zeit dafür ein. Auch, wenn du bislang keine Ahnung hast, wie du eine WordPress-Website warten sollst: Das ist gar nicht so schwer! Dieser 6-Schritte-Fahrplan leitet dich genau durch den Prozess.
Am Schluss gebe ich dir noch einen Bonus-Tipp mit und stelle dir meinen allerersten Minikurs vor (waaah! 😳), der dir dabei hilft.
Mini-Disclaimer: Ich beschreibe hier die anfängerfreundlichsten Optionen, welche kein Coding voraussetzen. Es gibt für alles mehrere Vorgehensweisen und das waren auch längst nicht alle Wartungs-Aufgaben; mir ist aber wichtig, dass du die Punkte liest und dir denkst: “Okay, das krieg’ ich auch als Laie hin.” 💝 #ohneÜberforderung
… falls du noch einen extra Motivationsschub brauchst: Dieses Video hilft. 😎
Lass uns loslegen mit unserem Website-Glow-up!
Schritt 1: Ein (automatisches) Backup erstellen
SO wichtig und doch oft unterschätzt und vergessen: Regelmäßige Backups (Sicherungen) deiner Website.
Auch, wenn WordPress sehr sicher ist: Es schadet nie, aktuelle Sicherungen deiner gesamten Website in der Hinterhand zu haben – das umfasst u. a. die Datenbank, deine Plugins, Themes, Medien, Seiten und Blogbeiträge.
Du kannst sie in Notfällen (z.B. wenn bei einem Theme-Update etwas schiefgelaufen ist) wieder einspielen und deine Website so in den vorherigen Zustand zurücksetzen.
Backups sind dein Sicherheitsnetz. Deshalb ist dein erster Schritt im Website-Frühjahrsputz, ein Backup durchlaufen zu lassen.
Dabei spielt es übrigens keine Rolle, ob du nur eine kleine Seite mit wenigen Unterseiten hast oder eine super umfangreiche Website samt Onlineshop, Mitgliederbereich, usw..
🚩 Kurz gesagt: Ein Backup ist immer wichtig!
💡 Plugin-Empfehlung: Updraft Plus* (das ist ein Affiliate-Link: Solltest du dir die Premium-Version des Plugins über meinen Link gönnen, erhalte ich eine kleine Provision. Für dich entstehen keine Mehrkosten.)
Updraft Plus ist in der Standardausführung kostenlos – und die reicht vollkommen aus. ✌🏻
Du hast noch nie ein Backup gemacht? In diesem Blogpost zeige ich dir genau, wie du Updraft Plus installierst und deine erste Sicherung durchgeführt – in nur wenigen Minuten!
Sicherungen deiner Website solltest du nicht nur 1x im Jahr erstellen lassen, sondern regelmäßig. Damit du den Prozess nicht jedes Mal manuell anstoßen musst, richte doch gleich die automatische Sicherung mit ein.
🔗 Hier geht’s zu meiner Schritt-für-Schritt-Anleitung.
Sobald das Backup fertig ist, lade dir die vollständigen Sicherungsdateien auf deine Festplatte herunter oder in einen Cloud-Speicher wie Google Drive oder die Dropbox.
✅ Deine Aufgabe: Mache ein Backup deiner Website und lade dir die Sicherungsdateien herunter.
Schritt 2: Plugins updaten
Wenn du deine WordPress Website warten willst, sollte dieser Punkt keinesfalls fehlen.
Von Kundinnen höre ich oft: “Ich habe Angst, meine Plugins zu aktualisieren – nicht, dass was schief geht…”.
Verstehe ich!
Oft genug habe ich selbst unbedarft “Plugin aktualisieren” geklickt und wurde mit einem “kritischen Fehler” oder einer Website, in der nichts mehr so aussah wie vorher, begrüßt… 🥴
Ja, Plugins updaten kann zu Problemen führen – die du ohne ein Update nicht hättest.
Warum du um Plugin-Updates trotzdem nicht herum kommst? Weil eine veraltete Website mit veralteten Plugins Sicherheitslücken aufweisen kann. Das macht es für Schadsoftware oder Hacker leichter, deine Website anzugreifen.
Ganz wichtig: Ich setze das bewusst an die 2. Stelle unseres Website-Frühjahresputzes. Zuerst solltest du immer, IMMER, ein Backup deiner Website machen und die dir Sicherungsdateien herunterladen, damit du sie im Fall der Fälle greifbar hast.
Ich empfehle dir, ein Plugin nach dem anderen upzudaten. Ja, das dauert länger als alle zeitgleich aktualisieren zu lassen, aber so behältst du die Kontrolle und kannst reagieren, sollte etwas schiefgehen.
Plugins updaten – so geht’s:
- Für das Plugin-Update in unserem Frühjahrsputz, klicke in deinem WordPress Dashboard auf “Plugins” → “Installierte Plugins”.
Finde das erste zu updatende Plugin (du erkennst es an dem gelben Hinweis-Text) und klicke “Jetzt aktualisieren”.

- Leere deinen WordPress-Cache, rufe deine Website auf und mache einen kurzen Check: Sieht alles gut aus?
➡ Wenn ja, kannst du das nächste Plugin aktualisieren.
➡ Wenn nein, mach das Update rückgängig, indem du dein Backup wiederherstellst.
Automatische Aktualisierungen und warum ich davon abrate
💡 “Warum kann ich nicht die Automatischen Aktualisierungen für alle Plugins aktivieren? Dann müsste ich mich doch nicht mehr um händische Updates kümmern 🤔”
Automatische Aktualisierungen klingen verlockend, ich weiß.
Sie haben aber einen großen Nachteil: Vielleicht loggst du dich nur selten in dein WP Dashboard ein. Stell dir vor, in der Zwischenzeit aktualisieren sich diverse Plugins von selbst – und du merkst es gar nicht, weil du nicht auf deine Website, bzw. in dein Backend schaust.
Das könnte fatal sein, wenn ein Plugin-Update z.B. zu Darstellungsfehlern auf deiner Website führt! Deine Besucher sehen eine Website, die “nicht richtig” aussieht oder auf der etwas nicht funktioniert, und klicken schneller weg, als du “Plugin-Update” sagen kannst.
Indem du Plugins bei deiner Website-Wartung händisch aktualisierst, behältst du die Kontrolle und kannst bei Fehldarstellungen sofort reagieren und ein Backup einspielen.
✅ Deine Aufgabe: Aktualisiere nacheinander alle deine Plugins.
(Solltest du in Schritt 1 noch kein Backup deiner Website gemacht haben, hol das nach, BEVOR du die Plugins installierst.)
Schritt 3: Themes ausmisten
Während ich diesen Blogpost schreibe, habe ich meine Website-Wartung parallel mit gemacht. Damit ich ja nichts übersehe 😆
(Der Tages-Pass im Coworking-Space will schließlich auch ausgenutzt werden, ha!)
Ich gestehe, ich hatte ganze 12 ungenutzte Themes installiert, die ich jetzt gelöscht habe.
Auch, wenn sie nicht extrem viel Speicherplatz auf deinem Webspace wegnehmen – jeglicher ungenutzter Ballast darf während unseres Großreinemachens weg.
Deshalb wirf mal einen Blick in deine Theme-Übersicht und lösche ungenutzte Themes.
So löscht du ungenutzte Themes
- Navigiere in deinem WordPress Dashboard zu “Design” → “Themes”. Das ist deine Theme-Übersicht.
- Fahre mit der Maus über das Theme, das du löschen willst. Die Theme-Vorschau wird ausgegraut und es erscheint ein Button “Theme-Details”. Diesen klickst du an.
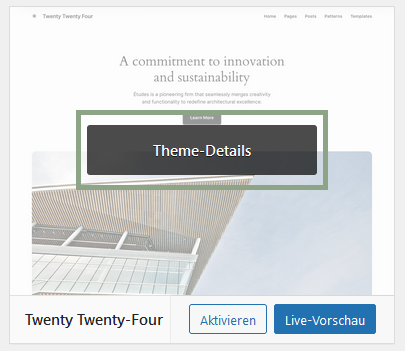
3. Dein Theme öffnet sich in einem separaten Fenster. Ganz unten findest du die Option, das Thema zu “Löschen”. Klicke darauf.
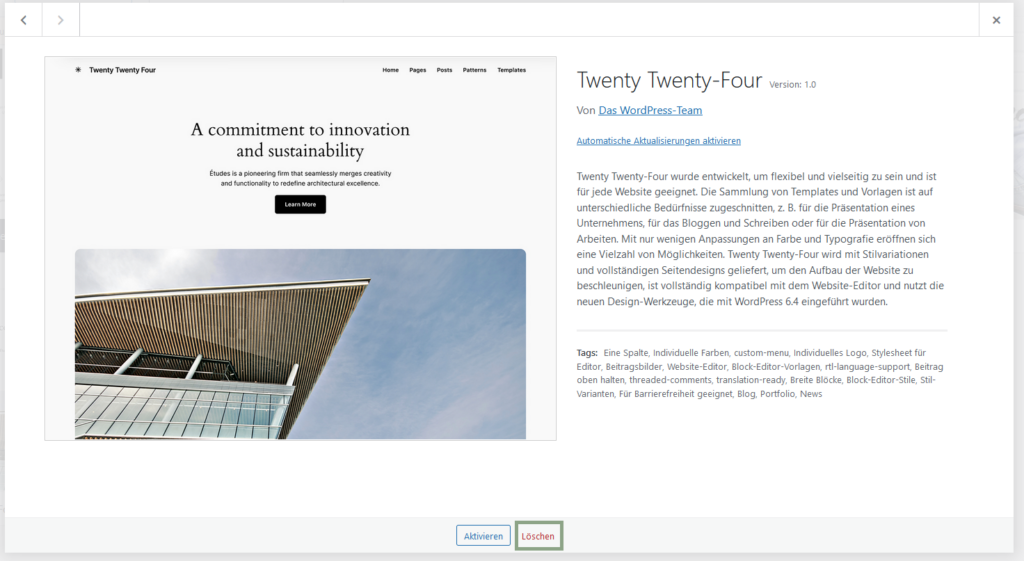
3. WordPress fragt dich jetzt, ob du sicher bist, dass du das Theme löschen willst – bestätige mit OK.
4. Dein Theme wird jetzt vollständig aus deiner WordPress-Installation gelöscht! Wiederhole den Vorgang für alle weiteren Themes, die du im Zuge entfernen möchtest.
💡 Tipp: Abseits deines Haupt-Themes solltest du noch ein weiteres Theme installiert lassen. Sollte es einmal Probleme mit deinem Theme geben, kann WordPress so auf das andere Theme ausweichen (solange, bis du dein Backup einspielst 😉)
Nimm dir einfach das aktuelle Standard-Theme von WordPress (2024 ist es “TwentyTwentyFour”).
✅ Deine Aufgabe: Checke deine Theme-Übersicht und lösche alle, die nicht in Verwendung sind.
Schritt 4: PHP-Version anpassen
PHP wird dazu verwendet, um dynamische Inhalte auf deiner Website und ihrer Datenbank zu erstellen. Die PHP-Version auf deinem Webhosting-Paket sollte auf dem aktuellen Stand sein, weil ältere Versionen Sicherheitslücken aufweisen und die Funktionalität deiner Website einschränken können.
Es ist wichtig, dass du weißt, welche Version du nutzt. Die einzelnen Versionen unterscheiden sich nämlich erheblich voneinander, deshalb gilt: Verwende die aktuell gültige PHP-Version!
Wenn du dir jetzt denkst “… das klingt so nach Programmierung 🙆🏻♀️” – keine Sorge, da gibt’s eine anfängerfreundliche Lösung!
Doch zuerst…
So findest du heraus, welche PHP-Version du nutzt
- Navigiere in deinem WordPress-Dashboard zu “Werkzeuge” → “Website-Zustand”.
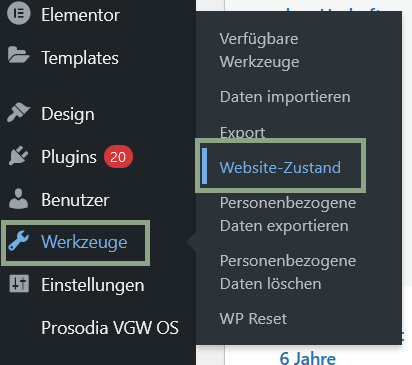
2. Oben mittig findest du den Reiter “Bericht”. Klicke darauf. Es kann ein bisschen dauern, bis der Bereich geladen ist, schließe das Fenster also nicht.
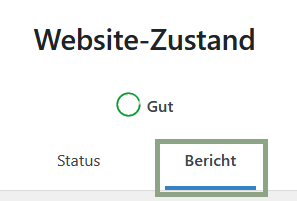
3. Scrolle ein Stück nach unten bis zum Punkt “Server”. Hier findest du die PHP-Version. In meinem Beispiel ist sie auf Version 7.4. eingestellt.
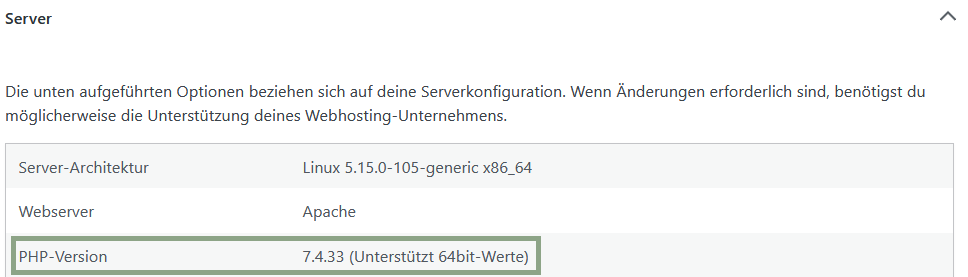
Zum Stand dieses Blogposts ist PHP 8.3 die aktuell gültige Version.
Ups. Das müssen wir ändern.
Eine Anpassung ist unumgänglich, weil ich meine Website so nicht nur an die neuesten Sicherheitsstandards anpasse, sondern auch die Ladegeschwindigkeit erhöht wird – was wiederum Google mag. 😊
PHP auf die neueste Version aktualisieren – so geht’s
Deine PHP-Version ist ebenfalls veraltet und muss aktualisiert werden?
Im Regelfall findest du die PHP-Einstellungen bei deinem Webhosting-Anbieter. Bei meinem Anbieter all-inkl.com kann ich sie z.B. direkt im Bereich “Domains” umstellen.
Da ich weiß, dass sowas durchaus Berührungsängste verursacht, habe ich einen heißen Tipp für dich: Du musst das gar nicht selbst machen. Lass die Umstellung von deinem Webhoster übernehmen!
Wende dich dafür einfach per Mail oder Anruf an den Support und bitte sie, die PHP-Version zu erhöhen.
Du kannst diese E-Mail-Vorlage verwenden:
Hallo Support-Team,
meine WordPress-Website läuft aktuell noch auf die PHP-Version [##hier deine PHP-Version einfügen##]. Bitte stellen Sie die PHP-Version auf die aktuellste Version um und prüfen Sie meine Website auf Funktionalität.
Vielen Dank!
Meiner Erfahrung nach machen die meisten Webhoster das schnell und kostenlos für dich. 🙌🏻 Sollte dein Anbieter eine Gebühr verlangen, werden sie dich im Normalfall vorab informieren und erst nach deinem OK loslegen.
✅ Deine Aufgabe: Check deine PHP-Version. Falls ein Update nötig ist, schreib deinem Webhoster und bitte sie, die PHP-Version für dich zu erhöhen.
Schritt 5: Medienbibliothek aufräumen
Wir kennen es wohl alle: Ein Bild wird mal eben in 3 verschiedenen Versionen bei WordPress hochgeladen, alte Beispiel-Bilder aus dem Theme sind noch irgendwo in den Untiefen versteckt… die Medienbibliothek in WordPress gleicht einer Rumpelkammer.
Sortier’ mal wieder aus und lösche ungenutzte Bilder und Dateien in deiner Mediathek. Damit sparst du Speicherplatz und verbesserst die Ladezeiten deiner Webseite.
Ein Plugin wie Media Cleaner kann dir helfen, nicht verwendete Medien zu identifizieren und zu entfernen. Da wir WordPress jedoch nicht mit zu vielen Plugins zumüllen wollen, um die Leistung deiner Website hoch zu halten, empfehle ich dir hier die unkompliziertere Variante:
- Gehe deine Mediathek durch (im WordPress Dashboard unter “Medien” → “Mediathek”) und lösche manuell, was du nicht mehr brauchst.
- Du findest die “Endgültig löschen” Option entweder, indem du die gewünschte Medien-Datei anklickst, ganz unten:

3. Oder du nutzt den “Mehrfachauswahl” Button ganz oben, um mehrere Dateien gleichzeitig zu löschen:

Wähle die Bilder aus, die du löschen willst, indem du ein Häkchen setzt und klicke den “Endgültig löschen” Button oben links, um sie zu entfernen.
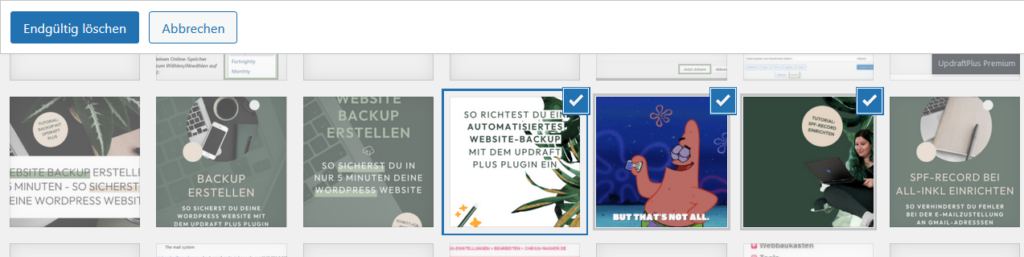
💡 Tipp: Falls du versehentlich etwas gelöscht hast, kannst du die gelöschte Mediendatei im Papierkorb wiederfinden.
Mach es dir zur Gewohnheit, deine Medienbibliothek regelmäßig zu überprüfen und aufzuräumen. Denn – du ahnst es vielleicht – ungenutzte Bild- und Mediendateien nehmen unnötig Speicherkapazitäten weg und sorgen für längere Ladezeiten.
✅ Deine Aufgabe: Räum deine Medienbibliothek auf!
Schritt 6: Kaputte Links prüfen und reparieren
Hast du schon mal auf einer Website einen Link zu einem Angebot oder einem Freebie angeklickt, zu dem du unbedingt mehr erfahren wolltest… nur um auf einer 404-Fehlerseite zu landen? Argh. 👎🏻
Damit das deinen BesucherInnen nicht passiert, gehört zu deinem “Website warten” Plan ein Check deiner Links. Gibt es kaputte (= nicht funktionierende / ins Leere führende) Links?
Mit dem Broken Link Checker Plugin kannst du deine Website auf defekte Links überprüfen. Das Plugin benachrichtigt dich, wenn es kaputte Links findet, die du dann leicht reparieren oder entfernen kannst.
Warum das wichtig ist? Aus SEO-Gründen! Google schätzt es, wenn auf einer Website keine kaputten Links sind und bevorzugt sie im Ranking.
Außerdem ist es für deine BesucherInnen (und potenzielle KundInnen) angenehmer, wenn sie finden, was sie suchen. Das trägt zur Professionalität und Glaubwürdigkeit deiner Website bei.
Kaputte Links prüfen und reparieren mit dem Broken Links Checker Plugin
- Gehe zu Plugins → Installieren, suche “Broken Link Checker” und installiere das Plugin. So sieht es aus (Stand: Juli 2024):
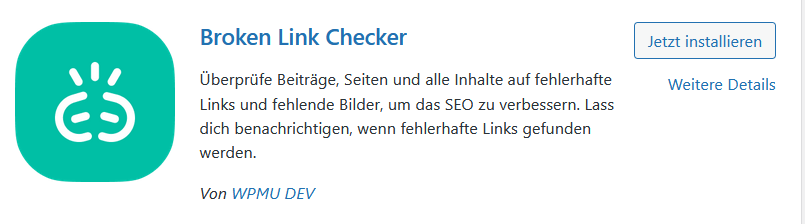
2. Klicke nach der Installation auf Aktivieren.
3. Nach der Aktivierung findest du das Plugin links in der Seitenleiste als “Link Checker”.
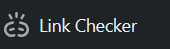
4. Du hast zwei Auswahloptionen: “Cloud (neu)” und “Lokal (alt)”. Lass dich vom Umfang der “Cloud” nicht verunsichern – für unseren Zweck reicht “Lokal”. Klicke darauf.
5. Das Plugin startet automatisch eine Überprüfung nach defekten Links. Dieser Vorgang kann je nach Größe deiner Website einige Minuten dauern. Wenn die Überprüfung abgeschlossen ist, siehst du eine Liste der fehlerhaften Links.
6. Klicke auf den jeweiligen Link, um ihn zu bearbeiten oder zu entfernen.
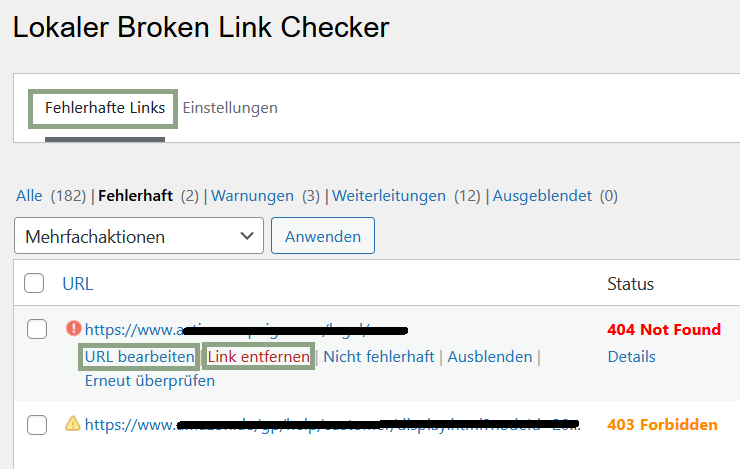
- Nimm deine Anpassungen vor. Wenn ein Link nicht mehr relevant ist, z.B. weil es sich um eine nicht mehr existierende Landingpage zu einem früheren Angebot von dir handelt, kannst du auf Link entfernen klicken.
Das war’s! 💪🏻
Auch hier: Sobald du das Plugin verwendet hast, deaktiviere und deinstalliere es wieder, um keine “Plugin-Leichen” auf deinem Server zu haben.
Wenn du nächstes Mal deine WordPress Website warten möchtest, kannst du es wieder installieren.
✅ Deine Aufgabe: Finde kaputte Links und passe sie an.
Bonus-Schritt: Bei der VG Wort anmelden…. mit meinem neuen Minikurs 🙂
Gehört zu deiner Website ein Blog, der (regelmäßig oder nur ab und an mal) mit Content gefüttert wird und deren UrheberIn du bist?
Reichst du deine Blogbeiträge denn auch jährlich bei der VG Wort ein, um eine Auszahlung dafür zu erhalten?
Wie? Wo? Was?
Erreicht ein Blogbeitrag die vorgegebenen Mindestaufrufe, bekommst du dafür 30 – 40 € an Tantiemen ausgezahlt. Einfach so, weil du VerfasserIn eines öffentlich im Internet veröffentlichten Textes bist. 🤩
Einmal im Jahr füge ich diesen Schritt bei meiner Website-Wartung an und reiche meine Beiträge ein. Einmal angemeldet, läuft das Ganze immer gleich ab… nur vergesse ich regelmäßig, was zu tun ist.
Weil es meinen KundInnen genauso geht, habe ich unser aller Leben erleichtert, indem ich eine anfängerfreundliche Schritt-für-Schritt-Anleitung zur VG Wort erstellt habe – in praktischer Minikurs-Form mit kurzen Videoanleitungen.
Wenn du willst, dass deine Blogposts bei der Ausschüttung im nächsten Jahr berücksichtigt werden, hol dir den Minikurs “Content Reward 💸” jetzt zum Einführungspreis von 39 € zzgl. MwSt.
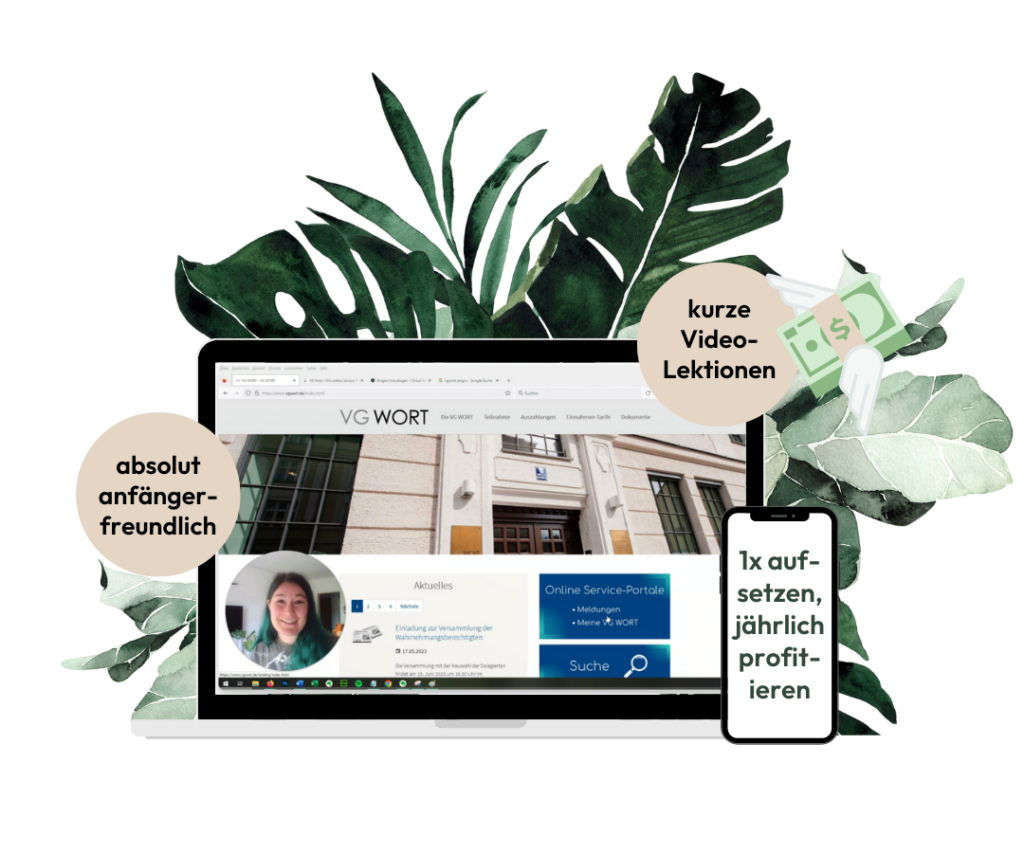
🔗 Auf dieser Seite findest du alle Details.
✅ Deine Aufgabe: Informier dich über die VG Wort und registriere dich, damit du deine Blogposts im nächsten Jahr einreichen kannst. Mein neuer Minikurs zeigt dir kompakt und hands-on, wie!
Real Talk: Abgesehen von den Videos habe ich alle Kursinhalte ebenfalls hier in Tokyo erstellt. Eigentlich wollte ich schon vor Monaten fertig sein, doch der dämliche Perfektionismus hatte mich fest im Griff. Jetzt aber!
Die Flatrate an Matcha Tee hat geholfen. 😄
Damit sind wir durch! 🎉
Ich reiche gleich noch meine eigenen Blogposts bei der VG Wort ein. Und dann klopfe ich mir ordentlich auf die Schulter – und dir auch! Du hast – vielleicht als Technik-Neuling – deiner Website ein Glow-up in Form von besseren Ladezeiten und aktuellen Sicherheitsstandards verpasst und kannst stolz auf dich sein! 👏🏻🥂
💡 Tipp: Speichere dir diesen Blogpost gerne ab und hole ihn alle paar Monate (oder wenigstens 1x im Jahr 😉 wieder raus, wenn du wieder deine Website warten willst. So hast du eine verlässliche Checkliste.
Wie viele der Schritte hast du umgesetzt? Hat alles geklappt? Erzähl es mir in den Kommentaren!
📌 Das hat dir geholfen? Dann pinne doch eine dieser Grafiken bei Pinterest!

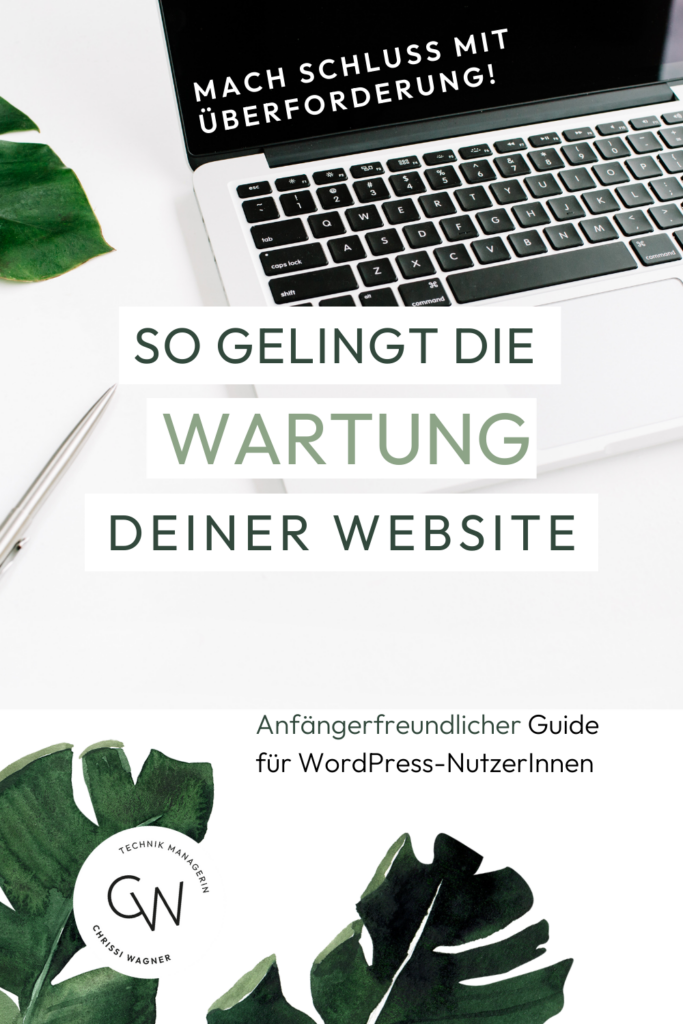




 Done for you:
Done for you:  Done with you:
Done with you: 




