Ich stelle jetzt mal eine steile These auf und sage: Wenn du eine WordPress Website führst (egal ob als Selbstständige, für einen Blog oder einfach so), warst du schon in der Situation, dass nach einem Update
- das Theme deiner Website völlig zerschossen ist,
- ein Plugin, das vorher einwandfrei funktioniert hat, nicht mehr läuft,
- kryptische Fehlermeldungen angezeigt werden,
- oder, unser aller Liebling: anstelle deiner Website nur noch ein “kritischer Fehler” auf weißem Hintergrund zu sehen ist. 🤦🏻♀️
Auch ich habe das alles schon durch.

Mittlerweile stehe ich dem ziemlich entspannt gegenüber. Denn ich weiß: Ich habe eine aktuelle Sicherung (“Backup”) meiner Website vorliegen, welche ich jederzeit einspielen und den vorherigen Stand wiederherstellen kann. Und ich will, dass du dieses Sicherheitsgefühl ebenfalls hast. 💚
Denn: Backups sind echte Lebensretter!
Das Plugin meiner Wahl für WordPress ist seit Jahren Updraft Plus* (Affiliate-Link; Infos siehe unten).
Es ist kostenfrei, sicher, hervorragend bewertet und vor allem intuitiv und einfach in der Verwendung.
Weil ich es nicht leiden kann, wenn eine Anleitung erst nach ewigem Scrollen und einer halben Lebensgeschichte an Text versteckt ist – looking at you, Rezept-Blogs! – legen wir direkt los. Die Umsetzung dauert nur 5 Minuten!
Inhaltsverzeichnis
Schritt-für-Schritt Anleitung: Website Backup erstellen mit Updraft Plus* in 5 Minuten
- Logge dich in deinem WordPress Dashboard ein und klicke links auf “Plugins” → “Neues Plugin hinzufügen”.
- Gib im Suchfeld rechts oben “Updraft Plus” ein.
- Suche in den Suchergebnissen nach diesem Plugin (es sollte ziemlich weit oben angezeigt werden) und klicke auf den Button “Jetzt installieren”.
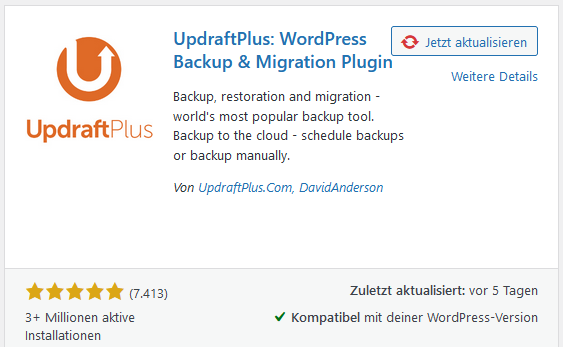
4. Aktiviere das Plugin. Du findest es jetzt ganz oben in der schwarzen Leiste sowie unter “Einstellungen” in deinem WordPress-Backend.

Hervorragend – dein Backup-Plugin ist installiert und ready to go!
Lass uns gleich mal dein erstes Website Backup mit Updraft Plus erstellen:
Dein erstes Website Backup mit Updraft Plus erstellen
1. Klicke oben in der schwarzen Leiste in deinem Dashboard auf “UpdraftPlus” → “Sicherung / Wiederherstellen”.
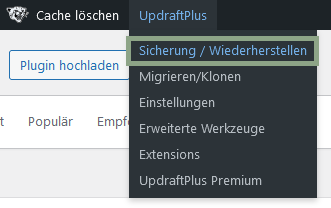
2. Du landest jetzt in deiner Start-Ansicht von Updraft Plus. Klicke auf den blauen Button “Jetzt sichern”.
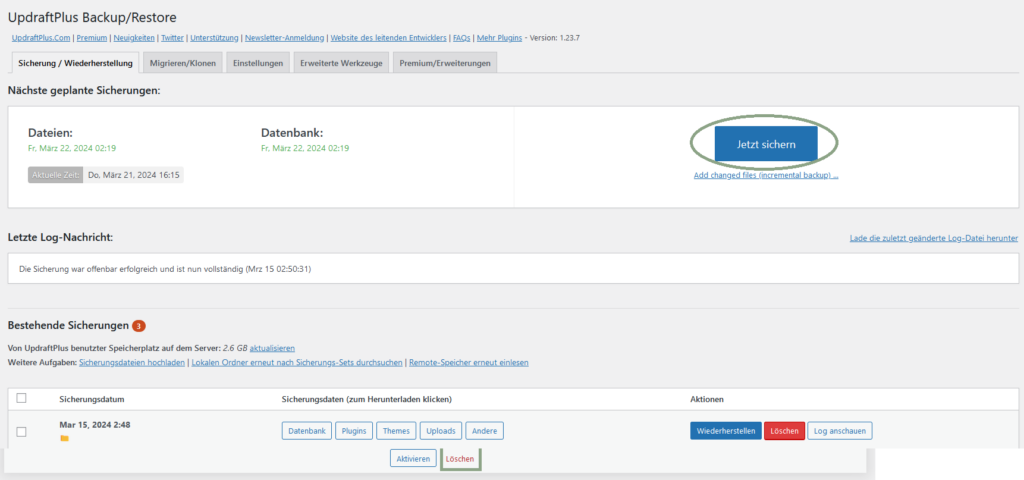
3. Im Fenster, das sich öffnet, kannst du die Einstellungen so lassen, wie sie sind. Klicke erneut auf “Jetzt sichern”, um den Sicherungsprozess zu starten.
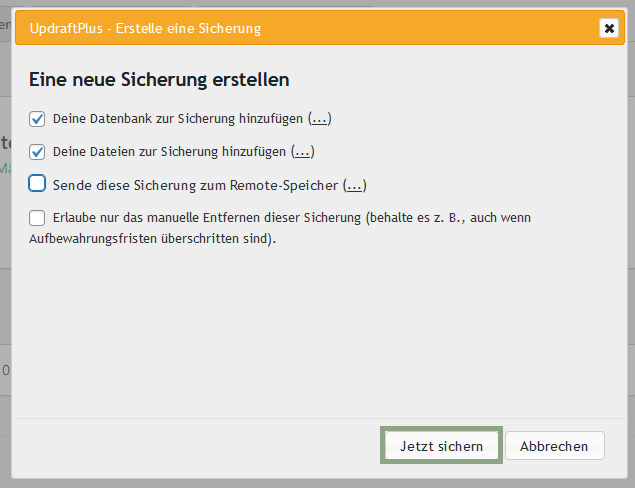
Das dauert seine Zeit, deshalb hab Geduld. 😉
Sobald das Backup fertig ist, findest du die einzelnen Sicherungsdaten in der Plugin-Startansicht unter “Bestehende Sicherungen”.
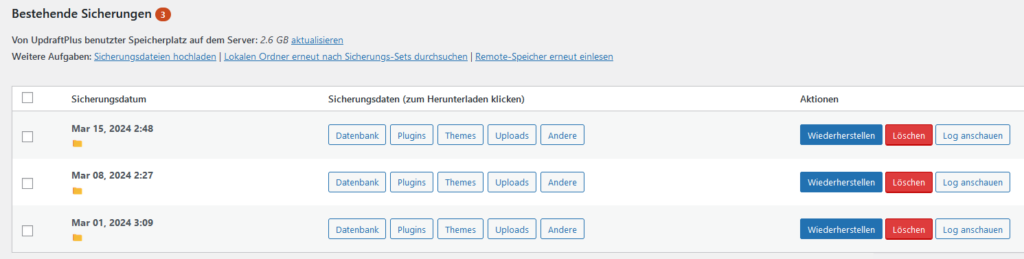
Die einzelnen Sicherungsdaten (Datenbank, Plugins, Themes, Uploads, Andere) kannst du dir hier bequem herunterladen.
Klicke dafür auf den jeweiligen Button, damit die ZIP-Datei erstellt wird. Bei einigen Sicherungsdaten wie der Datenbank oder den Uploads kann das eine Weile dauern.
Sobald alles fertig ist, kannst du die ZIP-Datei “Auf deinen Computer herunterladen”.
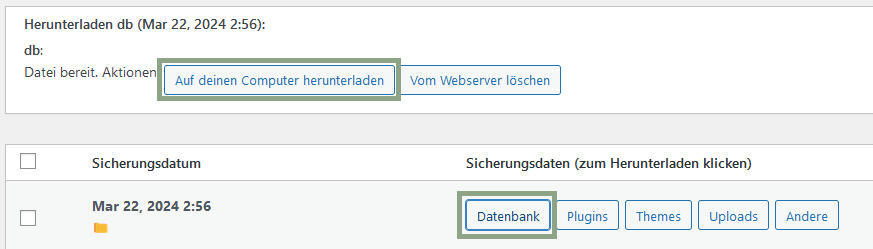
Nice, damit weißt du jetzt, wie du ein WordPress Website Backup erstellen kannst!
But wait, there’s more!
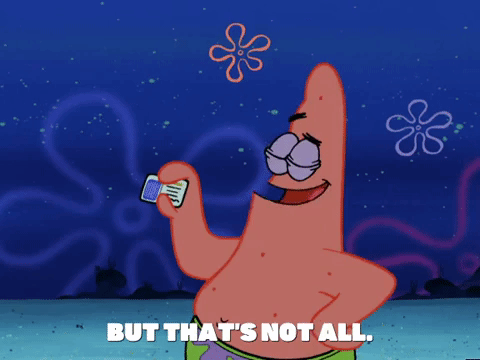
Hast du nochmal 5 Minuten? 😁
Regelmäßiges automatisiertes Backup einrichten mit dem Updraft Plus Plugin
Damit du diesen Prozess zukünftig nicht immer manuell anstoßen musst (denn seien wir ehrlich, das vergisst man gerne mal und plötzlich sind 6 Monate ohne ein einziges Backup rum – wollen wir nicht!), empfehle ich dir, ein automatisches Backup einzurichten.
Die Einrichtung dauert ebenfalls maximal 5 – 10 Minuten und sobald einmal alles steht, bist du bestens abgesichert!
1. Navigiere in den UpdraftPlus Reiter “Einstellungen”.
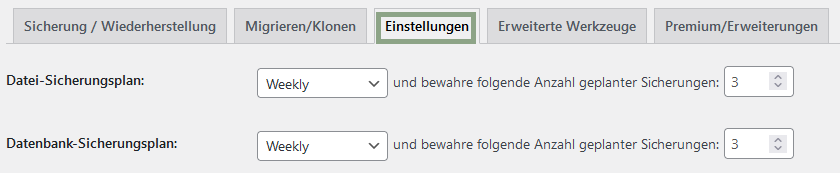
2. Ganz oben findest du folgende Einstellungen:
Datei-Sicherungsplan und Datenbank-Sicherungsplan.
Sie legen fest, wie oft die jeweilige automatische Sicherung durchgeführt werden soll. Wähle hier über das Dropdown-Auswahlmenü deinen gewünschten Sicherungsrhythmus aus.
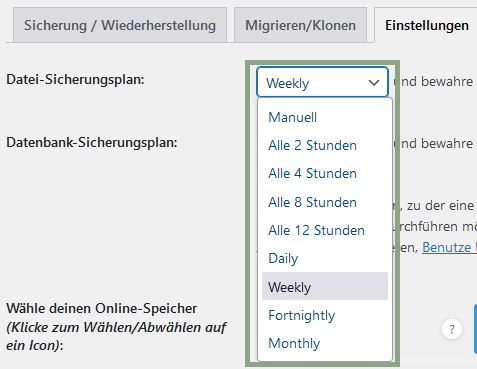
Ich habe “Weekly” (1x Wöchentlich) eingestellt.
Welcher Sicherungsrhythmus ist richtig?
Wenn du viel an deiner Website arbeitest, empfiehlt sich ein tägliches (Daily) Backup.
Ansonsten fährst du mit einem wöchentlichen oder wenigstens 14-tägigen (“Fortnightly”) Backup gut!
💡 Nimm dieselbe Einstellung auch bei der Datenbank-Sicherung vor.
Als nächstes sehen wir uns die Anzahl der aufzubewahrenden geplanten Sicherungen rechts daneben an.
4. Hinterlege hier die gewünschte Anzahl an Backups, die auf der Updraft Plus Startansicht unter “Bestehende Sicherungen” gespeichert werden sollen.
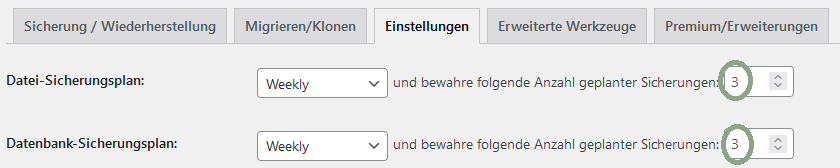
💡 3 – 5 gespeicherte Sicherungen ist hier eine gute Hausnummer!
Zu viele Backups müllen im Laufe der Zeit deinen Webhosting-Speicher zu und sorgen für langsame Ladezeiten.
Zu wenige könnten Probleme verursachen, wenn du ein Backup wiederherstellen möchtest.
Beispielszenario: Vielleicht hat deine WordPress-Version sich aktualisiert und deine Website “zerschossen”. Als du es bemerkst, ist bereits ein automatisches Backup durchgelaufen – und hat die „kaputte“ Website gesichert.
Würdest du nur 1 Sicherung speichern lassen, hättest du nun kein Backup mehr von deiner Website, als noch alles in Ordnung war. ☠
(Auch das ist ein lösbares Problem, weil dein Webhosting-Anbieter i.d.R. ab und an Backups deiner Website macht und speichert. In so einer Situation könntest du dich also immer noch an deinen Webhosting-Anbieter wenden und darum bitten, ein älteres Backup einzuspielen. Das nur am Rande ☺)
Online-Speicher auswählen
Standardmäßig speichert Updraft Plus alle Backup-Dateien auf dem Server deines Webhosting-Anbieters.
Damit du im Fall der Fälle doppelt abgesichert bist, solltest du hier einrichten, dass deine Backups auf einem Online-Speicher abgelegt werden.
Das kann z.B. ein Google Drive, OneDrive oder die Dropbox sein oder per FTP auf einem anderen Server. Die möglichen Dienste werden dir hier angezeigt.
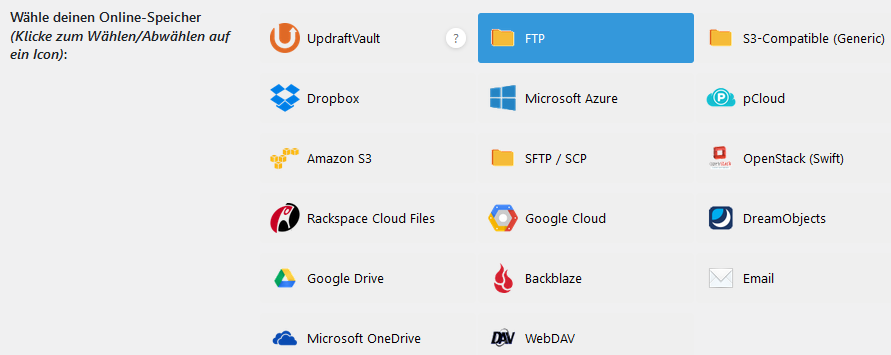
Da die meisten von uns mittlerweile Dienste wie Google Drive verwenden, zeige ich dir hier, wie du Drive als Online-Speicher einrichtest.
- Wähle Google Drive aus.
- Unten werden dir dann verschiedene Einstellungsmöglichkeiten angezeigt. Du musst hier gar nicht viel verändern, sondern dich lediglich über den Button “Mit Google verbinden” in deinen Drive-Account einloggen. Das Tool wird automatisch verknüpft.
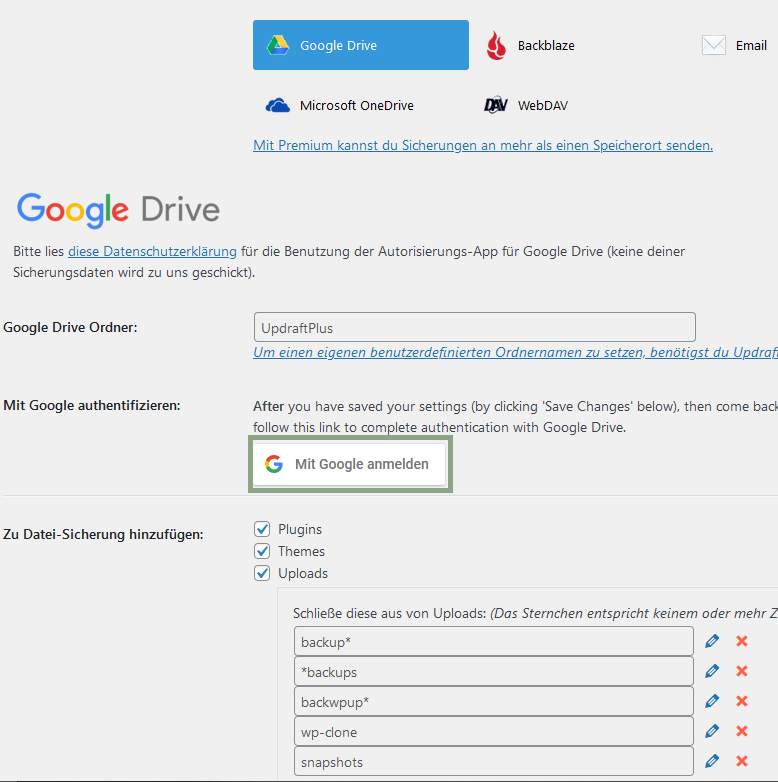
🚩 Für andere Tools wie Dropbox funktioniert es ganz ähnlich.
- Alle weiteren Einstellungen kannst du so lassen!
- Alles erledigt? Dann kannst du ganz nach unten scrollen und “Änderungen speichern” klicken!
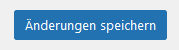
Ich gratuliere dir, du hast gerade gelernt, wie du in Website Backup erstellen kannst und damit einen wichtigen Schritt für die Sicherheit deiner Website getan! ✨
So kannst du dein Updraft Plus Backup wiederherstellen
Wenn doch einmal etwas schiefgegangen ist und deine Website beispielsweise nach einem Plugin-Update “zerschossen” aussieht, kannst du ganz easy ein aktuelles Updraft Plus Backup wiederherstellen.
Klicke dafür bei “Bestehende Sicherungen” rechts auf den “Wiederherstellen”-Button.

Das Plugin wirkt jetzt seine Magie 🪄 und du musst nichts weiter tun.
Du traust dich nicht ran oder kommst gar nicht in dein WordPress-Dashboard? Deine Website weist einen kritischen Fehler auf? Dann schreib mir und ich sehe mir das im Rahmen meines WordPress-Supports gerne an!
📌 Das hat dir geholfen? Dann pinne doch eine dieser Grafiken bei Pinterest!



📌 Transparenzhinweis: In diesem Beitrag ist das Backup-Plugin meiner Wahl, Updraft Plus, verlinkt. Dabei handelt es sich um einen Affiliate-Link. Wenn du dir die Premium-Version des Plugins über meinen Link kaufst, erhalte ich eine kleine Provision. Für dich entstehen keine Mehrkosten. Um das Plugin so wie in der Anleitung zu nutzen, brauchst du aber keine Premium-Version abzuschließen, sondern kannst die kostenfreie Version nutzen. 😊



 Done for you:
Done for you:  Done with you:
Done with you: 




